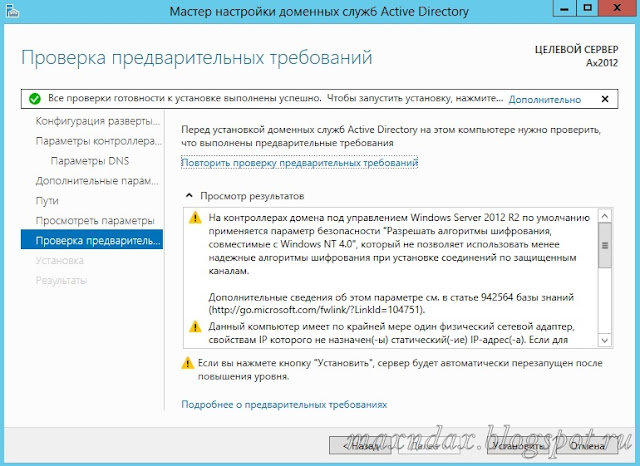Всем доброго дня!
Вот мы и добрались до установки самой Dynamics AX2012.
Приступим:
Вставляем диск/открываем образ/папку с дистрибутивом, запускаем автостарт или ищем файл setup.exe и запускаем его. Откроется Мастер установки Dynamics AX. В разделе Установить нажимаем на пункт Компоненты Microsoft Dymanics AX:
В окне приветствия нажимаем Далее:
В окне просмотра условий лицензионного соглашения выбираем Я принимаю условия лицензионного соглашения и нажимаем Далее:
В окне выбора принятия участия улучшения программного обеспечения выбираем любой пункт и нажимаем Далее:
Указываем расположение файлов для установки, я оставил по умолчанию:
В следующем окне нажимаем Установить:
Если установка выполняется впервые, то нужно будет пройти еще несколько шагов.
Выбираем вариант установки Microsoft Dynamics AX:
На шаге выбора баз данных отмечаем Создать новые базы данных и нажимаем Далее:
Задаем имена баз данных и нажимаем Далее:
На шаге выбора дополнительных моделей оставляем все по умолчанию (модель Foundation содержит метаданные, а Foundation Labels нужна для установки дополнительных языков, помимо английского) и нажимаем Далее:
В Настройках экземпляра Application Object Server (AOS) оставляем все по умолчанию и нажимаем Далее:
В настройках учетной записи AOS указываем ранее созданную учетную запись для служб AOS, пароль для нее и нажимаем Далее:
Параметры клиента оставляем по умолчанию и нажимаем Далее:
Учетной записью-посредником для .Net Business Connector укажем учетную запись, под которой запускается Dynamics AX:
Для экземпляра служб Reporting Services снимаем галочку с Развернуть отчеты (отчеты можно развернуть позже после настройки SSRS) и нажимаем Далее:
В окне Проверка выполнения предварительных требований нажимаем Далее:
Наконец, в окне Все готово для установки нажимаем Установить:
По окончанию установки нажмите Готово:
На этом установка Microsoft Dynamics AX завершена, дальше нас ждет первый запуск и прохождение контрольного списка инициализации.
Вот мы и добрались до установки самой Dynamics AX2012.
Приступим:
Вставляем диск/открываем образ/папку с дистрибутивом, запускаем автостарт или ищем файл setup.exe и запускаем его. Откроется Мастер установки Dynamics AX. В разделе Установить нажимаем на пункт Компоненты Microsoft Dymanics AX:
В окне приветствия нажимаем Далее:
В окне просмотра условий лицензионного соглашения выбираем Я принимаю условия лицензионного соглашения и нажимаем Далее:
В окне выбора принятия участия улучшения программного обеспечения выбираем любой пункт и нажимаем Далее:
Указываем расположение файлов для установки, я оставил по умолчанию:
В следующем окне нажимаем Установить:
Если установка выполняется впервые, то нужно будет пройти еще несколько шагов.
Выбираем вариант установки Microsoft Dynamics AX:
Выбираем тип установки Выборочная установка:
Выбираем для установки следующие компоненты:- Базы данных
- Application Object Server(AOS)
- Расширения служб Reporting Services
- Клиент
- Отладчик
- .Net Business Connector
- Средства управления
На шаге Проверка выполнения предварительных требований можно проставить галки в поле Настройка и нажать кнопку Настроить, тогда дистрибутив сам скачает необходимые компоненты, остальные компоненты можно скачать по ссылкам в поле Загрузить и затем установить вручную. По окончанию установки нажимаем кнопку Проверить повторно и, если больше ошибок нет, нажимаем Далее:
Еще раз указываем расположение файлов для установки и нажимаем Далее:На шаге выбора баз данных отмечаем Создать новые базы данных и нажимаем Далее:
Задаем имена баз данных и нажимаем Далее:
На шаге выбора дополнительных моделей оставляем все по умолчанию (модель Foundation содержит метаданные, а Foundation Labels нужна для установки дополнительных языков, помимо английского) и нажимаем Далее:
В Настройках экземпляра Application Object Server (AOS) оставляем все по умолчанию и нажимаем Далее:
В настройках учетной записи AOS указываем ранее созданную учетную запись для служб AOS, пароль для нее и нажимаем Далее:
Параметры клиента оставляем по умолчанию и нажимаем Далее:
Учетной записью-посредником для .Net Business Connector укажем учетную запись, под которой запускается Dynamics AX:
Для экземпляра служб Reporting Services снимаем галочку с Развернуть отчеты (отчеты можно развернуть позже после настройки SSRS) и нажимаем Далее:
В окне Проверка выполнения предварительных требований нажимаем Далее:
Наконец, в окне Все готово для установки нажимаем Установить:
По окончанию установки нажмите Готово:
На этом установка Microsoft Dynamics AX завершена, дальше нас ждет первый запуск и прохождение контрольного списка инициализации.
Happy DAXing!